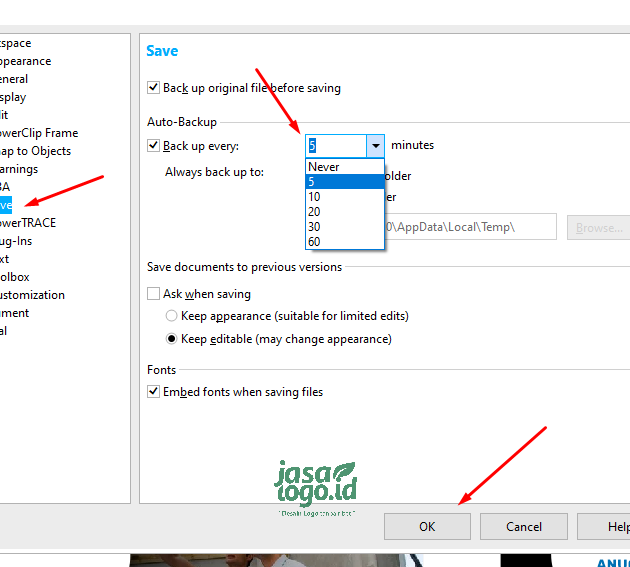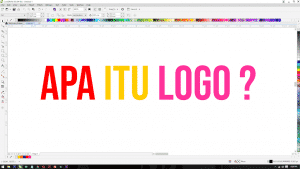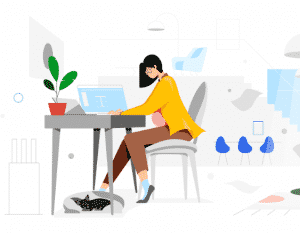Tutorial menggunakan gradasi warna pada Corel Draw X7 X8 X9 21 dan yang terbaru Selamat malam assalamualaikum warahmatullahi wabarakatuh kembali lagi dengan saya selaku admin dari jasa logo ID yang mengurus konten dan juga bagian marketing dari jasa logo ID
dalam kesempatan ini kita akan berbagi postingan mengenai hal yang sangat menarik tentunya seputar CorelDRAW kembali.
Jangan berpikir bahwasanya aplikasi desain yang berkualitas itu hanya miliknya Adobe ya karena kita disini punya COREL yang memiliki fungsi sama seperti Adobe Illustrator yaitu pengolah desain berbasis vektor.
Dalam kesempatan ini kita belajar gradasi warna dalam membuat sebuah background di aplikasi desain Corel Draw dengan cara yang mudah.
Salah satu manfaat dari gradasi warna ini adalah membuat perpaduan warna yang menarik dan profesional.
dan juga UI menggunakan gradasi warna pilihan sehingga menciptakan background warna yang unik dan menarik sehingga pengguna aplikasi ataupun website menjadi lebih betah pada halaman tersebut Nah inilah salah satu manfaat dari penggunaan gradasi warna bisa dilihat seperti contoh di bawah ini.X

Table of Contents
ToggleCara membuat gradasi warna di Coreldraw x7
1. Buka Aplikasi CorelDraw dan Buat Lembar Kera Baru
Terlebih buka dulu aplikasi Corel Draw yang ada di komputer anda kemudian aktifkan lembar kerja nya dengan menggunakan CTRL + N atau klik ikon new document pada software desain CorelDRAW tampak di gambar bawah ini

2. Selanjutnya membuat ukuran background sesuai dengan kebutuhan
Dengan menggunakan rectangle tool yang ada pada aplikasi Coreldraw anda buat ukuran background sesuai dengan kebutuhan misalnya ukuran A4 A3 A5 atau ukuran banner 2 * 34 m dan seterusnya ini menyesuaikan dengan desain yang anda inginkan.
pada kesempatan ini saya contohkan dengan ukuran 1 banding 2

3. Gunakan Interactive tool pada Coreldraw untuk membuat warna gradasi
tarik dari satu sisi ke sisi yang lain kemudian beri warna sesuai dengan kebutuhan
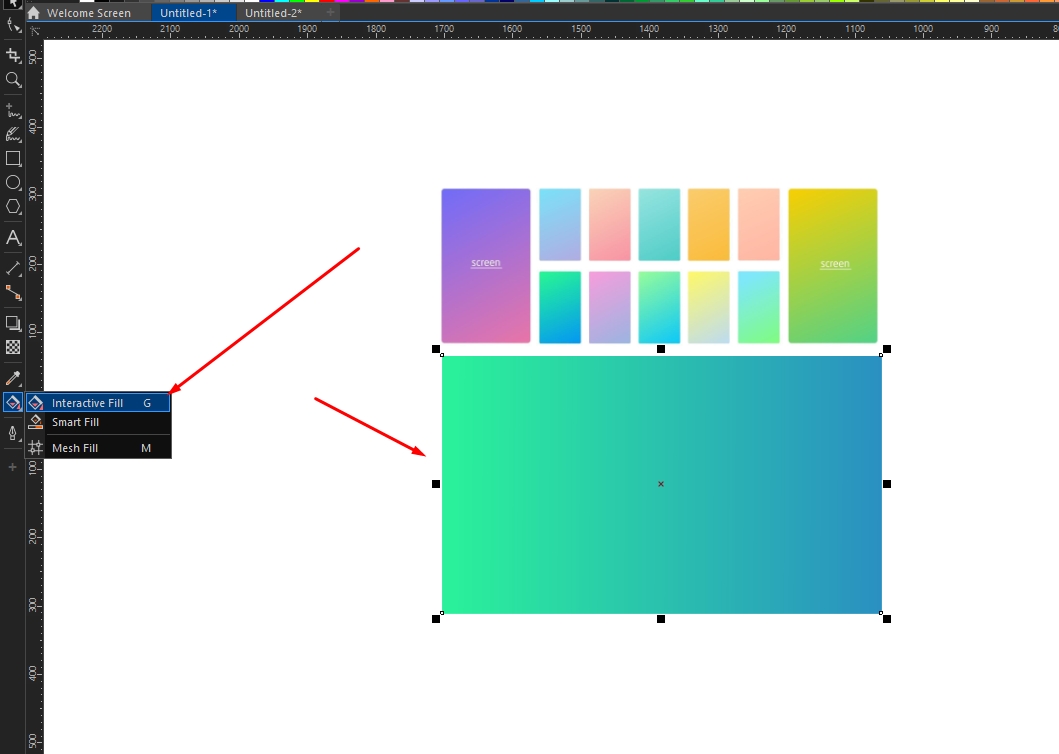
4. Menyimpan file background Anda ke dalam format CorelDRAW ataupun ke format bitmap dengan menggunakan tool export.
Sekian dan terima kasih untuk Dodi Ariel cara menggunakan Interactive tool Yang berfungsi untuk membuat background gradasi pada CorelDRAW.
Semoga tutorial sederhana cara menggunakan aplikasi Coreldraw ini bermanfaat untuk Anda semuanya dan jangan lupa untuk share postingan ini ke sosial media agar kan rekan Anda mendapatkan manfaat dari tutorial cara membuat gradasi warna di Corel Draw sampai jumpa di postingan selanjutnya salam desain Indonesia.

- cara membuat gradasi warna di coreldraw x7
- cara membuat gradasi 3 warna di coreldraw x7
- gradasi warna coreldraw 2021
- cara membuat gradasi warna di coreldraw x5
- tool yang digunakan untuk membuat efek gradasi warna adalah
- cara membuat background warna warni di coreldraw
- cara membuat gradasi warna di coreldraw x4
- gradasi warna vektor